Questa impostazione ? consigliata per utenti avanzati. Siamo a disposizione per effettuare questa operazione per voi.
Andiamo innanzitutto a verificare lo scenario
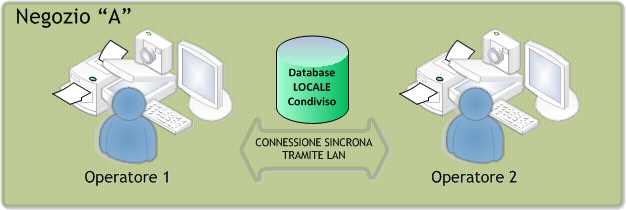
Come si pu? intuire, per questo esempio abbiamo simulato un negozio "A" dove lavorano due operatori su due distinte installazioni. Entrambe le installazioni fanno capo allo stesso database e lavoreranno in modalit? sincrona (tempo reale) tra di loro.
Per procedere effettuare quanto segue:

Per il secondo, effettuare la stessa operazione avando cura di annotare il GUID del negozio che ? stato creato per il client numero 1 (devono utilizzare lo stesso altrimenti il software vedr? i due computer come due negozi distinti). Il GUID pu? essere recuperato dal file ini come mostrato di seguito.
Installare OroGest sul computer numero 2 e deselezionare Esegui OroGest al termine dell'installazione.
In alternativa, per il secondo client possiamo recuperare direttamente il file di configurazione dal computer 1 cambiando soltanto il codice di licenza.
Dal PC 1 aprire il file orogest.ini che contiene questi dati:
Per procedere effettuare quanto segue:
- Installare e configurare il server di database MSSQL 2008 R2 (pu? essere scaricato da questo indirizzo)
- Installare OroGest sulla postazione Operatore 1
- Accedere al software con admin/admin
- Andare nel men? amministratore e selezionare impostazioni

- Deselezionare SQL Compact Edition (selezionato ed utilizzato di default) ed impostare i parametri di accesso al server MSSQL.
- Una volta che tutti i dati sono stati impostati premere su Test connessione e se positiva, fare click su salva.
- Uscire dal software e copiare dentro la cartella c:\programdata\orogest4\dbupdates il file di creazione .SQL che vi abbiamo inviato (dovete farne richiesta)
- Eseguire il software dbupdate.exe che trovate nel menu
Per il secondo, effettuare la stessa operazione avando cura di annotare il GUID del negozio che ? stato creato per il client numero 1 (devono utilizzare lo stesso altrimenti il software vedr? i due computer come due negozi distinti). Il GUID pu? essere recuperato dal file ini come mostrato di seguito.
Installare OroGest sul computer numero 2 e deselezionare Esegui OroGest al termine dell'installazione.
In alternativa, per il secondo client possiamo recuperare direttamente il file di configurazione dal computer 1 cambiando soltanto il codice di licenza.
Dal PC 1 aprire il file orogest.ini che contiene questi dati:
[Licenza]
LicenseKey=AAAAA-BBBBB-CCCCC-DDDDD-EEEE
[Negozio]
GUID=0f436464-6d9i-4ac1-a67c-1e083330610b
[ConnectionLocal]
SQLServerCE=False
connectionString=Data Source=SERVER;Initial Catalog=DATABASE;User ID=USERNAME;Password=ENCRYPT
WindowsAuthMode=False
